Adding Avi Service Engines to a Linux Server Cloud
Overview
This article describes how to add a new Avi Service Engine (SE) to an existing Linux server cloud.
The article assumes the following:
- The Avi Controller is already installed.
- The Linux server cloud configuration already exists on the Avi Controller.
To Add Servers to a Linux Server Cloud
- Navigate to Infrastructure > Clouds.
- Click on
 (edit icon) to open the configuration pages for the cloud. The cloud name is "Default-Cloud," unless another cloud has already been configured.
(edit icon) to open the configuration pages for the cloud. The cloud name is "Default-Cloud," unless another cloud has already been configured.
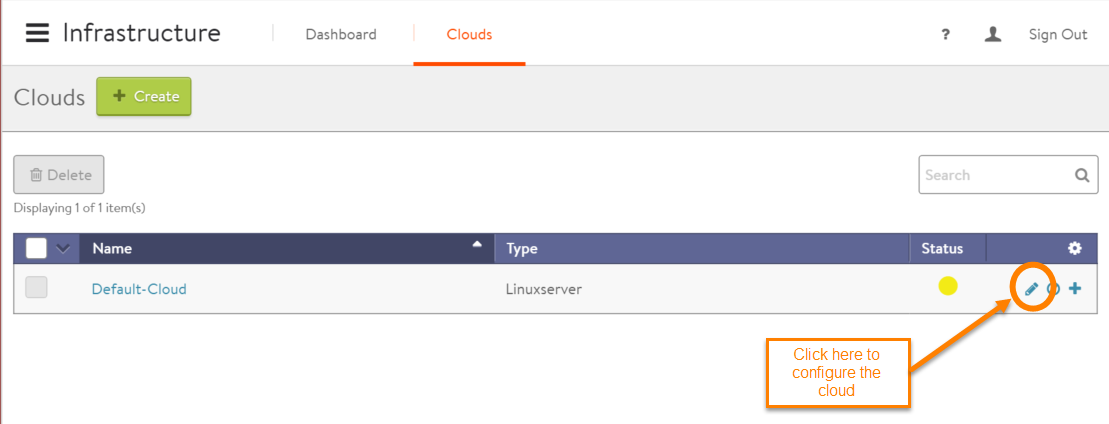
- Click Linux Server Configuration, if the tab is not already displayed.
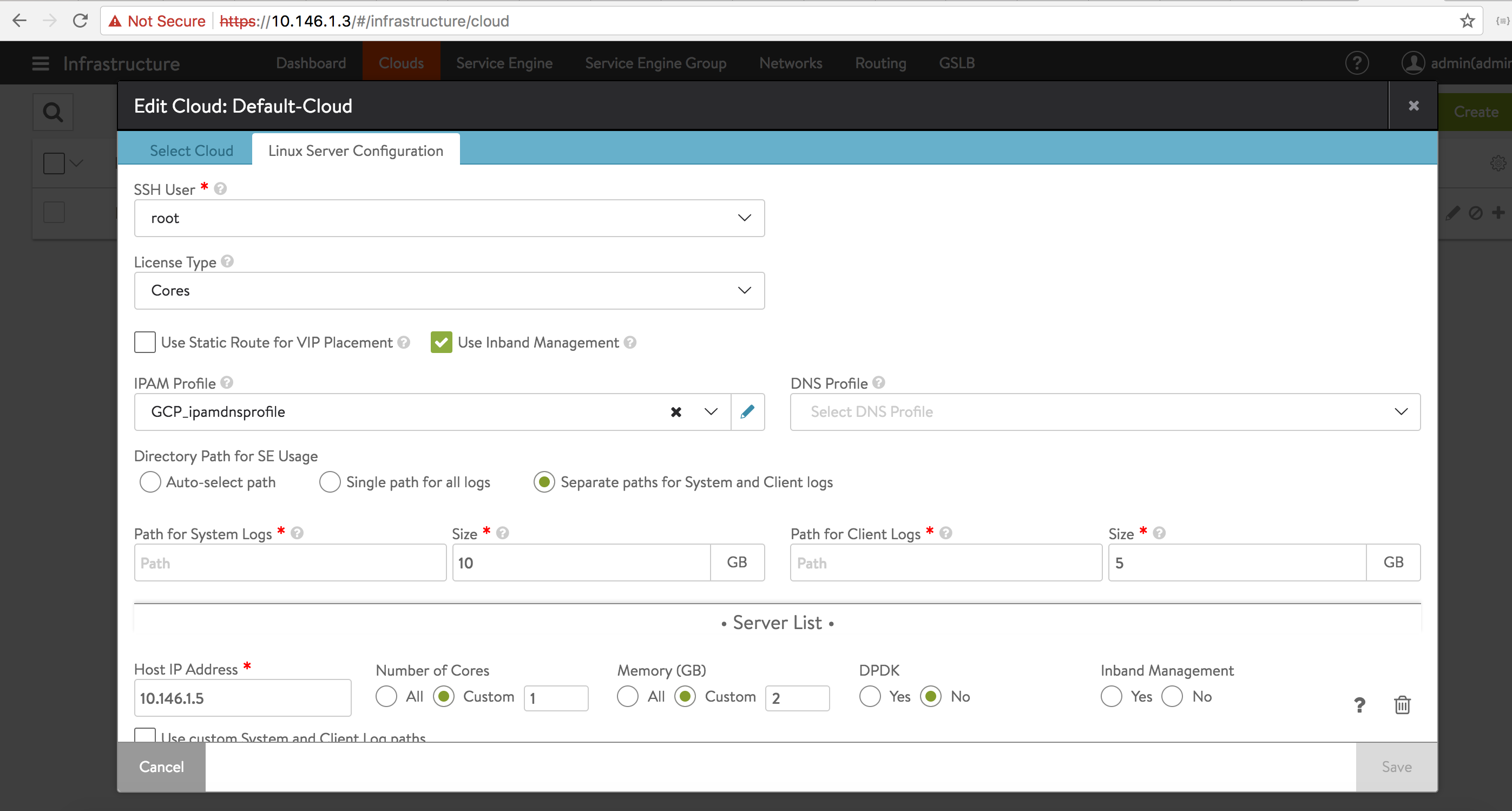
- The SSH User field shows the SSH user name the Avi Controller will use to log onto each of the Avi SE hosts.A key generated by the Avi Controller for that SSH user account is required, and must be present in the authorized keys store of each Avi SE host.
For managing keys for SE hosts, refer to Public Key Management for SE Hosts.
Note: Avi Vantage supports access to the host via a password instead of an SSH key, with the user which has the password-lesssudoer privileges. - A default path and disk space are alloted to the system and client logs. You can customize the directory path and disk space, by selecting Seperate paths for System and Client logs and entering relevant information in the following fields:
- Path for System logs
- Size: Disk space for system logs
- Path for Client logs
- Size: Disk space for client logs
For each Linux server that will host an Avi SE, enter or select the following information:- Host IP address: must already be configured on the host
- Number of Cores (CPUs)
- Memory
- DPDK: Yes if installing directly onto bare metal with an applicable Ethernet NIC; No if installing onto a virtual machine (VM) or a NIC not supported for DPDK
- Inband Management
- You can configure service engine by selecting the options from Template Service Engine Group field in Service Engine section.
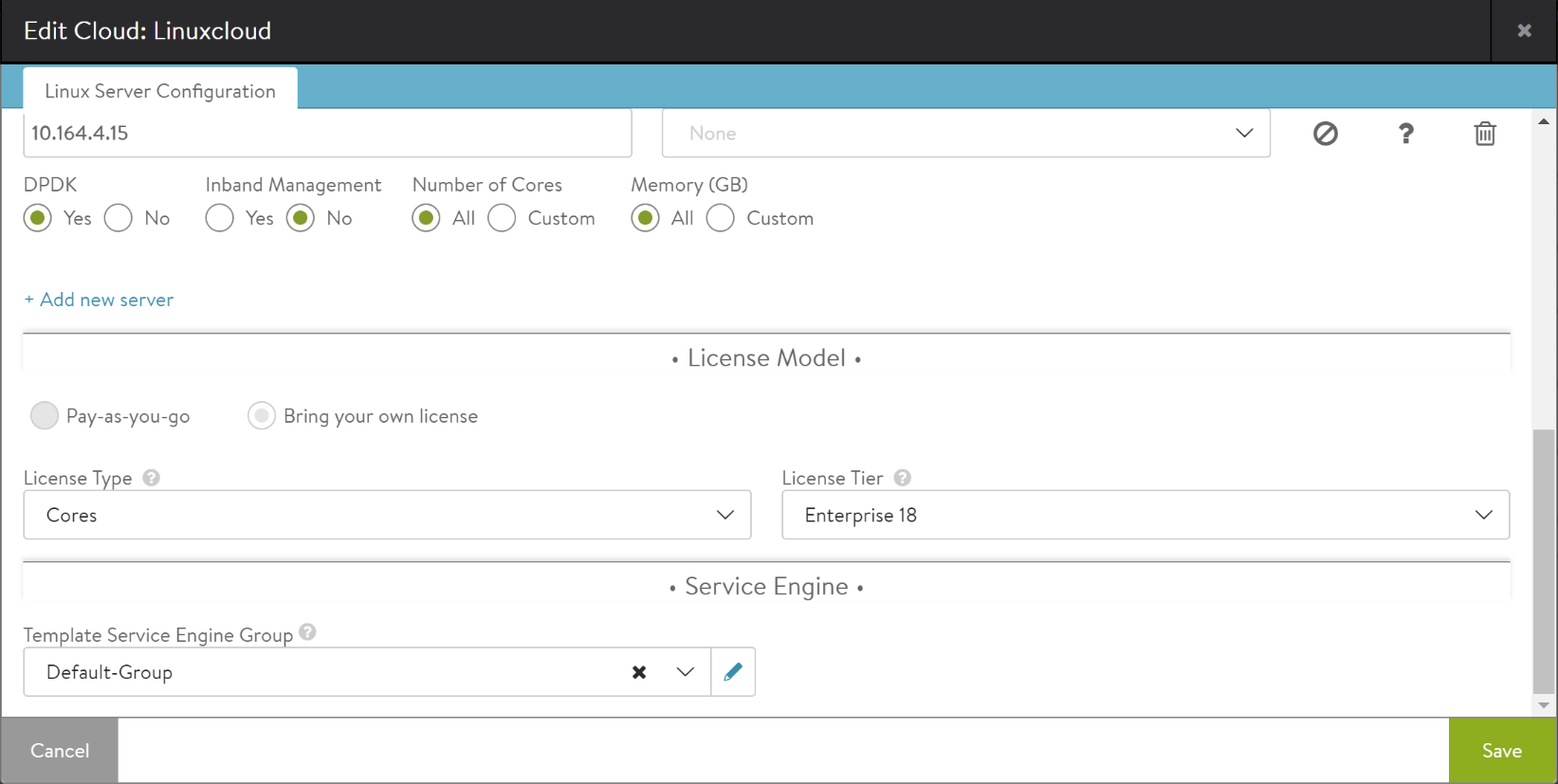
For information on installing Avi Vantage for a Linux server cloud, refer to Installing Avi Vantage for a Linux Server Cloud. - Click Complete.
Verifying Avi SE Creation
-
In the Avi Controller web interface, navigate to Infrastructure > Clouds.
-
Click on the row for Default-Cloud. (This is the name of the cloud created by the setup wizard.) Information for each of the Avi SE hosts in the cloud is displayed.
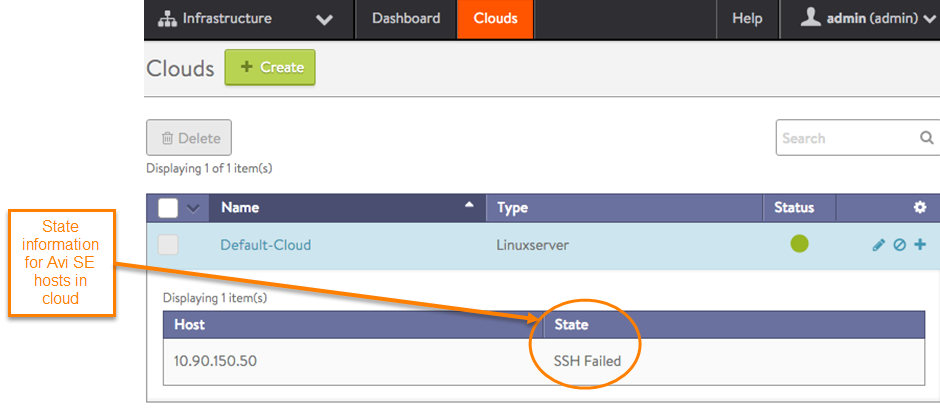
This example shows a cloud containing a single Avi SE host.
Click on the row for the cloud to toggle display of the Avi SE information.
The state information for the host in this example is SSH Failed. This may be the most common issue encountered during Linux server cloud installation. It indicates that the Avi Controller tried to log into the Avi SE host with the SSH user account and corresponding key specified during setup, but could not successfully negotiate the handshake.
If the Avi Controller is able to log onto the Avi SE host, the following messages should appear:
- Image in Progress
- Image Complete
- Start in Progress
- Started
- In Progress
- Placement Ready
After the Placement Ready status appears for the Avi SE, virtual services are created and placed on it.
For information on creating virtual service, refer to Virtual Service Creation on Avi Vantage
